
Bus Rush
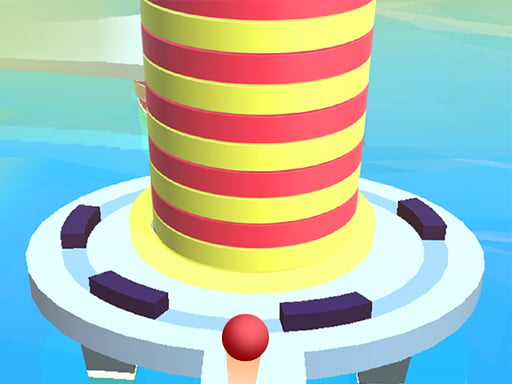
Fire Balls

Monster Craft
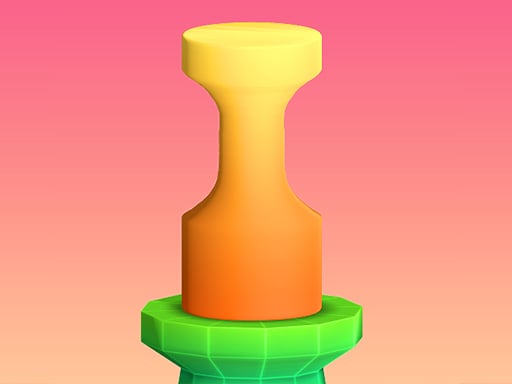
Pottery

Fruit Ninja Online

Lara Croft Tomb Raider

3D Ball Pool

FootyZag

Shark Attack

Save the Egg

Spiders

Ludo Wars

Hill Climbing

Shoot the Guy

Table Tug Online

Knight Of Light

Masha and the Bear Jigsaw
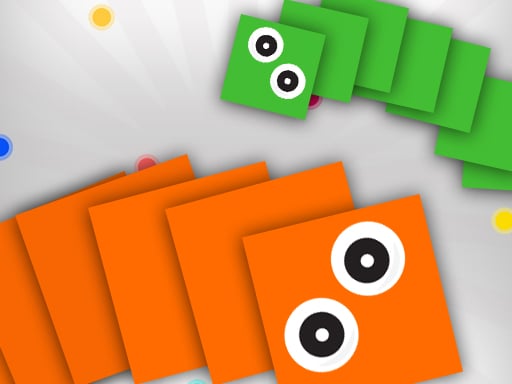
Inky Snakes

Pac Game

Spider Zombie

Rooftop Shooters
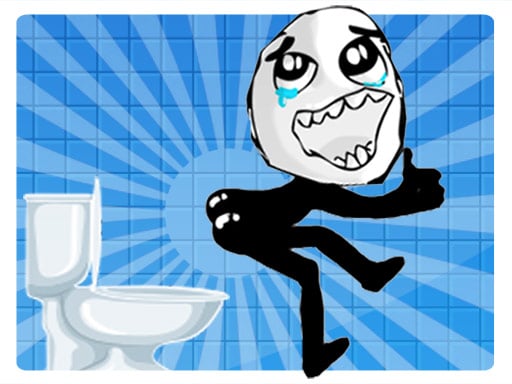
Toilet Rush
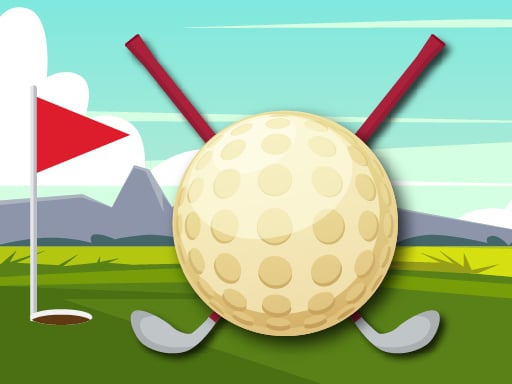
Where's My Golf?

Killer.io
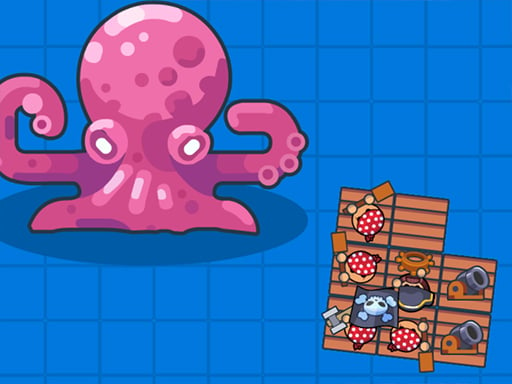
Raft Royale

Halloween - Where Is My Zombie?

Puzzleguys Hearts

Zombie Tsunami Online

Clash Blade IO

Archery Training

Elsa Magic Zoo

Jingle Jetpack
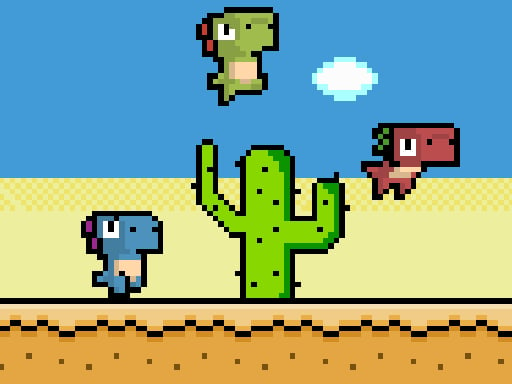
Pixel Dino Run

Cube Shift

Bump.io

Basketball Run Shots

Super Stickman Hook

Xmas Rooftop Battles

World War Zombie
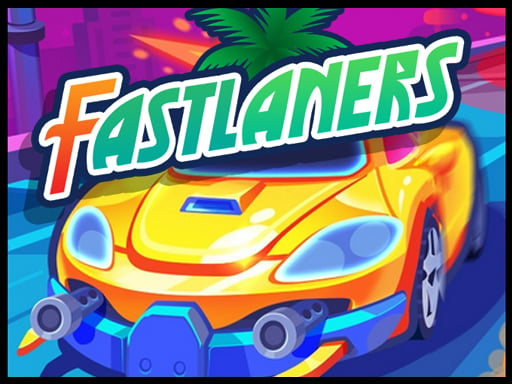
FastLaners

Robots World Battle

Cuphead Rush

Stickman Armed Assassin 3D

Stickman Shooter 2

Shoot the Turtle

The Adventure of Finn & Bonnie

Shark io

Castle Defense

Battle Area

Rooftop Royale

Orc Invasion
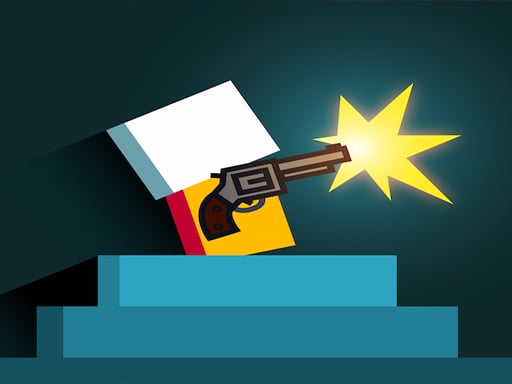
Mr͏͏ Gu͏͏͏n
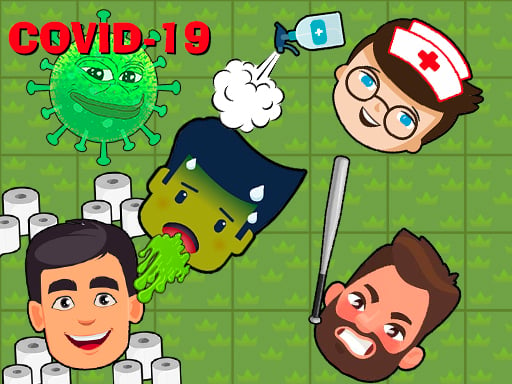
CoronaVirus19

KnifeBlades

Parking Space HTML5

Blacksmith Clicker

Fruit Jump
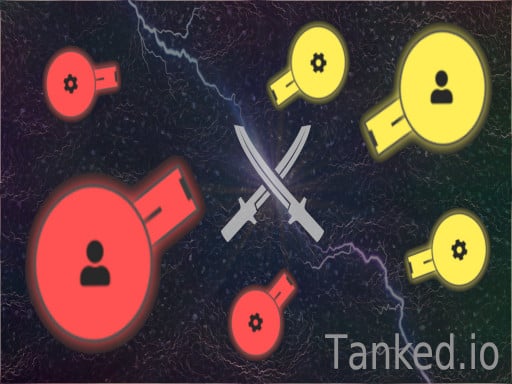
Tanked.io

Soldiers Fury
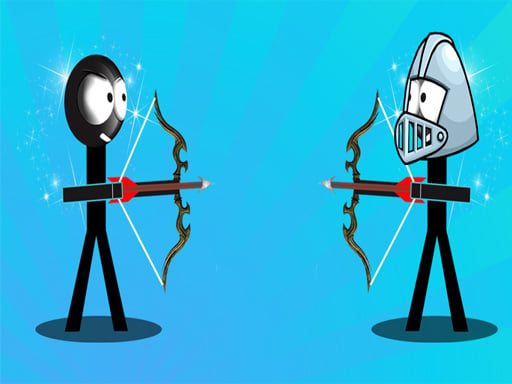
Bloody Archers

Minesweeper Mania

Stack Ball 3

Fly Car Stunt 5

Ludo Wizard

GTR Drift & Stunt

Homescapes

Stock Car Hero

Penguin Cafe

Hero Wars Rescue

Ridge Racer

Fairway Solitaire - Classic Cards Game
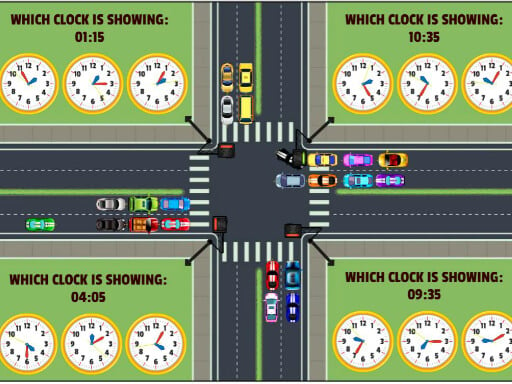
Traffic Control Time

Sift Renegade Brawl
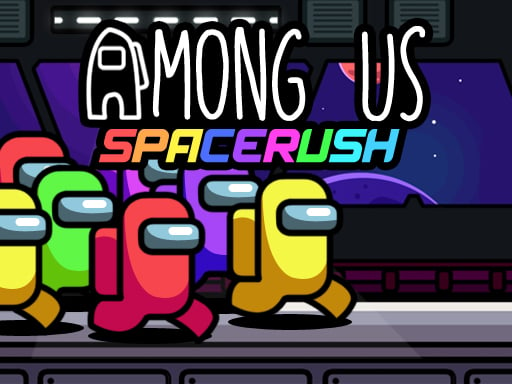
Among Us Space Rush

Santa Is Coming

Temple Run 2

My Virtual Pet Shop
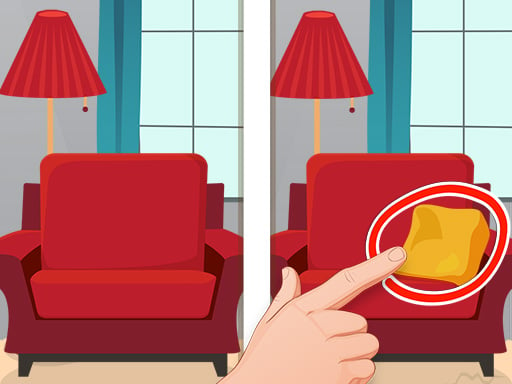
Spot The Difference 2

Army Sniper

Pretty Box Bakery Game

Escape Plan: Egyptian Castle

Kids Movie Night

Happy Bath

Hatch Surprise Pets

Head Soccer Pro - Head Ball 2

Wild West Shooting
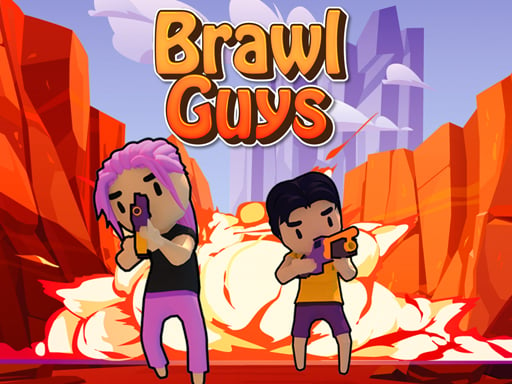
Brawl Guys

Top Candy Jewels
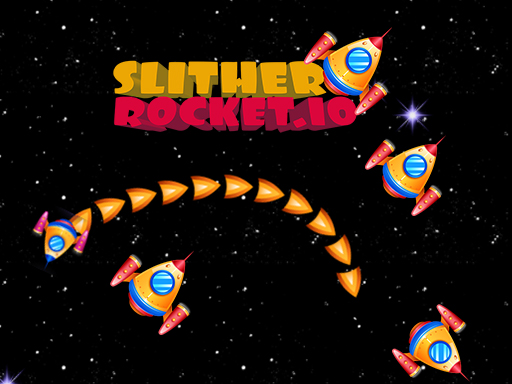
Slither Rocket.io

Bubble star

Plumber Rescue: Water Puzzle

Gunslinger Duel: Western Duel Game
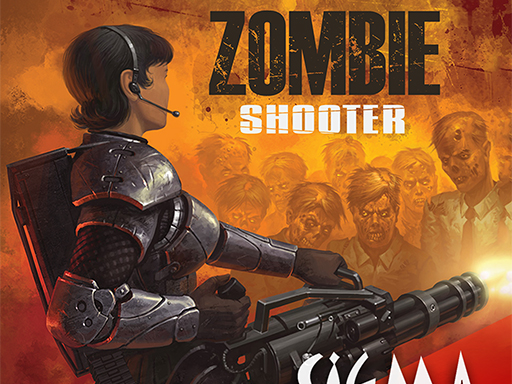
Zombie Shooter - Survive the undead outbreak

Bubble Shooter Rainbow

Panda Supermarket Manager

Power Rangers Shoot Zombies
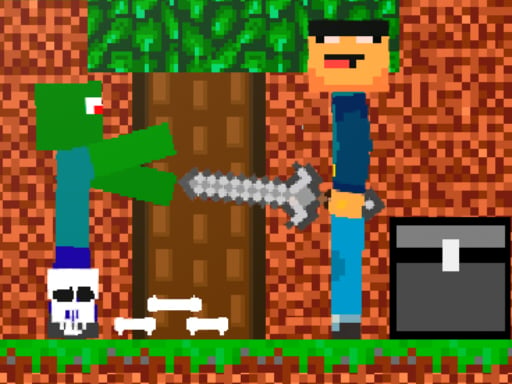
Noob vs Zombie

Basketball Shot one
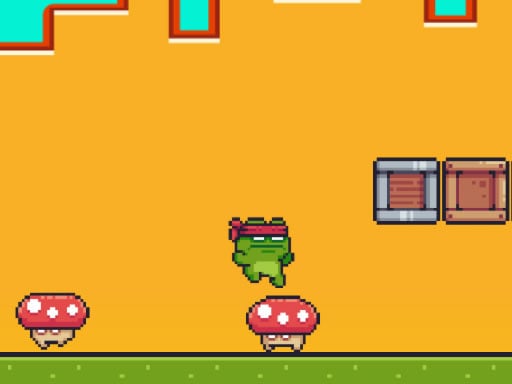
Ninja Frog
