Migrating your website to a new hosting provider can feel like a daunting task. However, with the right preparation, tools, and approach, it can be a smooth and hassle-free process. Hostinger, a leading web hosting provider, is known for its excellent performance, affordable pricing, and user-friendly features. Whether you are upgrading your hosting plan, switching providers, or simply looking for better performance, Hostinger offers a seamless way to migrate your website without losing data.
In this article, we will guide you through the process of migrating your website to Hostinger, ensuring a smooth transition with no data loss. From preparation to post-migration checks, you will learn everything you need to ensure your website moves efficiently and securely.
1. Why Migrate to Hostinger?
Before diving into the migration process, it’s important to understand why you might want to migrate your website to Hostinger. Here are a few reasons to consider:
- Cost-Effective Hosting: Hostinger offers affordable hosting plans without compromising on performance. It’s an attractive option for small businesses, blogs, and individuals looking to cut costs while maintaining a high-quality hosting environment.
- Speed and Performance: Hostinger’s servers use solid-state drives (SSDs), which result in faster website load times and better performance, contributing to a better user experience and higher SEO rankings.
- 24/7 Customer Support: Hostinger provides 24/7 customer support through live chat, making it easy to resolve any issues during the migration process and beyond.
- User-Friendly Interface: Hostinger’s custom-built hPanel is intuitive and easy to navigate, even for beginners, making it a great choice for those who may not have technical expertise.
2. Preparation: Backup Your Website
Before migrating your website to Hostinger, the most crucial step is to backup your website’s data. This ensures that if anything goes wrong during the migration process, you will have a safe copy of your site to restore.
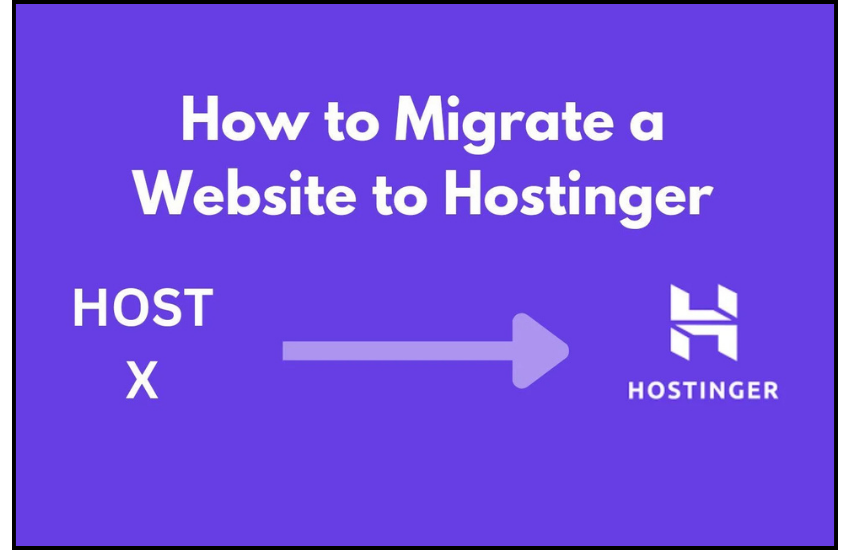
Here’s how to create a backup:
a. Backup Your Files
Your website’s files include images, scripts, themes, and other media. These files are typically stored in the public_html directory (for websites hosted on Linux-based servers). You can use an FTP client (like FileZilla) to download your website files to your local computer.
- Log in to your current hosting account.
- Open the File Manager or use an FTP client to access your website files.
- Select all files in the public_html directory (or the root folder where your website is stored).
- Download the files to a secure location on your computer or an external storage device.
b. Backup Your Database
Most dynamic websites, such as those built with WordPress, Joomla, or Drupal, rely on a database to store content. If you are using a database, it’s essential to back it up separately.
- Log in to your hosting account and access the phpMyAdmin interface (usually available in cPanel).
- Select the database associated with your website.
- Click the Export button, which will generate a backup of your database.
- Download the SQL file to your local computer.
c. Backup Emails (if applicable)
If you have email accounts tied to your hosting account, be sure to back up any important emails. Depending on your hosting provider, this may involve exporting emails using an email client or accessing your hosting account to download email data.
3. Sign Up for Hostinger Hosting
Once you’ve completed your backups, you’re ready to sign up for a Hostinger hosting account. Hostinger offers various hosting plans, including shared hosting, VPS hosting, and cloud hosting, so choose a plan that fits your needs.
Steps to sign up for Hostinger:
- Go to Hostinger’s website and select the hosting plan that best suits your needs.
- Choose the Data Center location closest to your target audience to ensure fast loading speeds.
- Enter your personal and payment information to complete the sign-up process.
- Once you’ve signed up, you’ll receive login details to your Hostinger account.
4. Setting Up Your Domain on Hostinger
After setting up your Hostinger account, it’s time to configure your domain. If you purchased your domain from a third-party provider, you will need to point it to Hostinger’s nameservers. Here’s how:
- Find Hostinger’s nameservers: Log in to your Hostinger account and go to the DNS Zone Editor. You will find the nameserver information, which typically looks like this:
- ns1.dns-parking.com
- ns2.dns-parking.com
- Update Nameservers: Log in to your domain registrar’s control panel (where you bought your domain) and look for the DNS settings. Update the nameservers to point to Hostinger’s nameservers.
- Propagation Time: Once you update the nameservers, it can take up to 24 hours for the changes to propagate across the internet. During this time, your website may go offline briefly, but it should return once the DNS has updated.
5. Upload Website Files to Hostinger
Now that you have your Hostinger account and domain set up, it’s time to upload your website files. You can do this using Hostinger’s File Manager or an FTP client.
a. Using File Manager:
- Log in to your Hostinger account.
- Go to the hPanel and open the File Manager.
- Navigate to the public_html folder (or the root folder where your website files will be stored).
- Click Upload and select all the website files you downloaded from your previous hosting provider.
- Once the upload is complete, your website files will be live on Hostinger.
b. Using FTP:
- Download and install an FTP client like FileZilla.
- Enter your Hostinger FTP credentials (found in your hPanel).
- Connect to your Hostinger account via FTP and navigate to the public_html directory.
- Upload all the website files from your local computer to Hostinger’s server.
6. Import Your Database to Hostinger
For dynamic websites, you will need to import your database to Hostinger. This can be done via phpMyAdmin in the hPanel.
- Log in to your Hostinger account and go to the hPanel.
- Find the Databases section and click phpMyAdmin.
- In phpMyAdmin, select Import from the top menu.
- Choose the SQL backup file you downloaded from your previous hosting provider.
- Click Go to upload and import the database to Hostinger.
Make sure that the database name, username, and password are correct in your website’s configuration files (e.g., wp-config.php for WordPress) to ensure proper database connectivity.
7. Test Your Website
Before finalizing the migration, it’s important to test your website on Hostinger to ensure everything is working correctly.
- Check that all website files are properly uploaded.
- Test the functionality of dynamic features such as forms, login systems, and e-commerce checkout pages.
- Verify that the database is connected correctly and that all content is displayed properly.
- Test website speed and performance using tools like Google PageSpeed Insights or GTmetrix to ensure everything is optimized.
8. Final Touches: Update Configurations and Redirects
Once your website is successfully transferred to Hostinger, there are a few final steps to ensure a smooth migration:
- Update internal links: Make sure any internal URLs (links within your website) are correctly configured, especially if you’ve moved from a different domain or folder structure.
- Set up redirects: If you’ve changed the structure of your website or domain, set up 301 redirects to guide users and search engines to the correct pages.
- Re-enable your email accounts: If you had email accounts tied to your old hosting provider, you can set them up on Hostinger’s platform.
9. Post-Migration Considerations
- SEO Impact: Moving your website to a new server or host can have a minor temporary effect on your SEO rankings. However, by ensuring your website is up and running smoothly and setting up redirects, any impact should be minimal.
- Monitor Uptime and Performance: Keep an eye on your website’s uptime and performance after migration. Hostinger offers excellent uptime, but it’s still wise to monitor to ensure everything is functioning well.
Migrating your website to Hostinger without losing data is entirely possible when done with proper planning and care. By following the steps outlined above, from backing up your data to testing your website on Hostinger, you can ensure a smooth transition. Hostinger’s intuitive interface, excellent customer support, and fast performance make it a great choice for hosting your website. With careful attention to detail during the migration process, you can minimize downtime and avoid data loss, ensuring a seamless website transfer to Hostinger.





